Application MyCCI - Explications
Afin de ne pas vous embrouiller en parlant de MyCCI la page web qui nécessite de se connecter pour accéder à son compte et MyCCI l'application mobile, MyCCI la page web sera nommée "MyCCI" et MyCCI l'application mobile sera nommée "l'app" dans les explications ci-dessous.
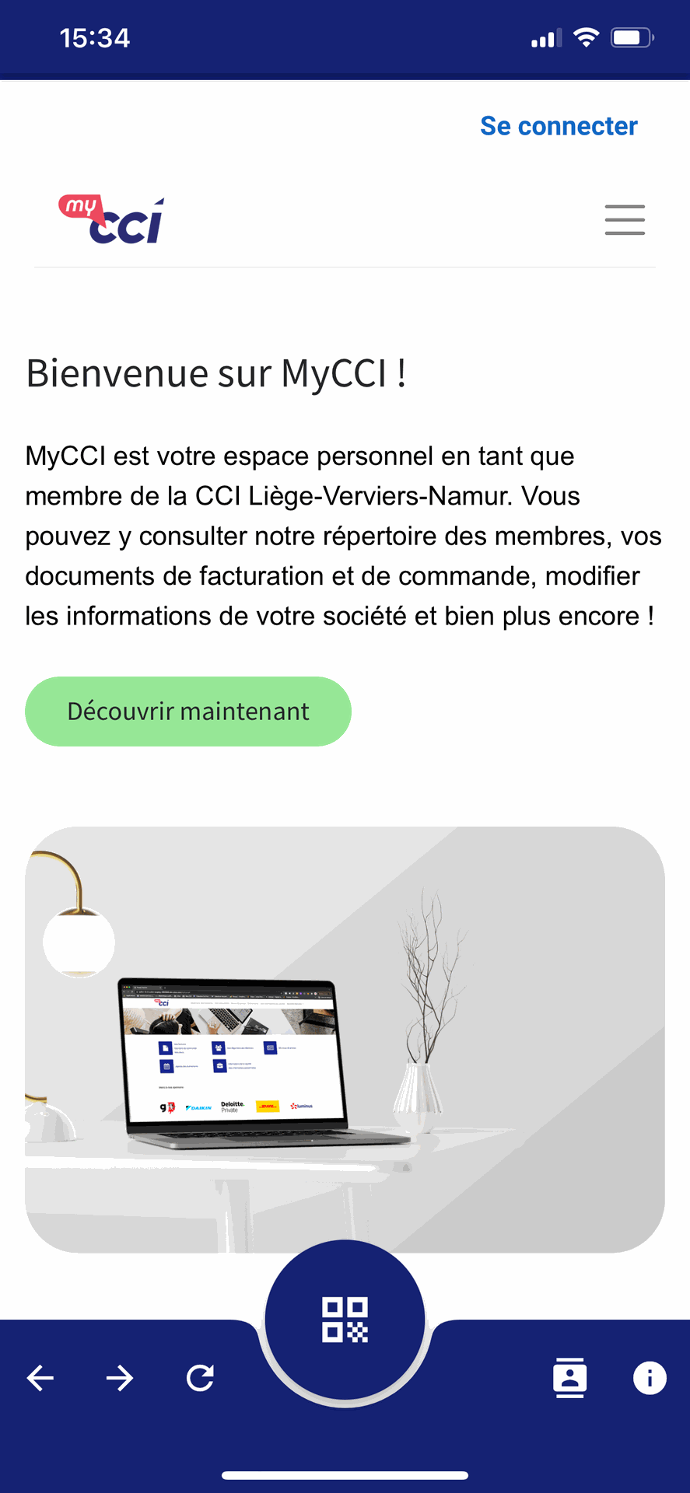
Écran principal
Sur l'écran principal se trouve la page web qui dirige vers MyCCI, si l'utilisateur se connecte via cette page il accède à son compte MyCCI comme s'il était sur un navigateur normal.
En-dessous de cette page se trouve la barre de navigation, de gauche à droite les boutons sont:
- À gauche, les boutons de navigation web
-
- Revenir en arrière
- Revenir à la page (si vous être revenus en arrière)
- Rafraîchir la page
- Au milieu, scanner un badge
- À droite, diverses fonctions
-
- Liste des contacts scannés
- Informations sur l'app
Les boutons de navigation web ne servent que pour MyCCI web, ils n'ont aucune incidence sur les autres fonctionnalités de l'app.
Le bouton de scan de badge permet de scanner un badge créé pour un event.
Le bouton de liste de contacts sert à afficher une liste des contacts qui ont été scannés depuis le 15 septembre 2022 lors d'un event, cette liste permet aussi d'accéder à la fiche de ces contacts.
Le bouton d'information sert aux utilisateurs à connaître le numéro de version de l'app ainsi qu'une adresse mail de contact en cas de problème.
Autorisations
Lors de l'utilisation de l'app plusieurs autorisations peuvent être demandées à l'utilisateur:
- Notification (iOS)
- Suivi des données (iOS)
- Appareil photo
- Contacts
Les deux dernières sont cruciales pour le bon fonctionnement de l'app. Si quelqu'un vous dit que l'app ne fonctionne pas quand il veut scanner un badge, que ça n'apparaît pas dans sa liste de contact: il y a de fortes chances que cette personne a désactivé une des autorisations la première fois que l'app le lui a demandé.
Dans ce cas il suffit à l'utilisateur d'aller dans les paramètres de son téléphone et de réactiver ces autorisations, les paramètres accessibles dépendent du type de téléphone de l'utilisateur.
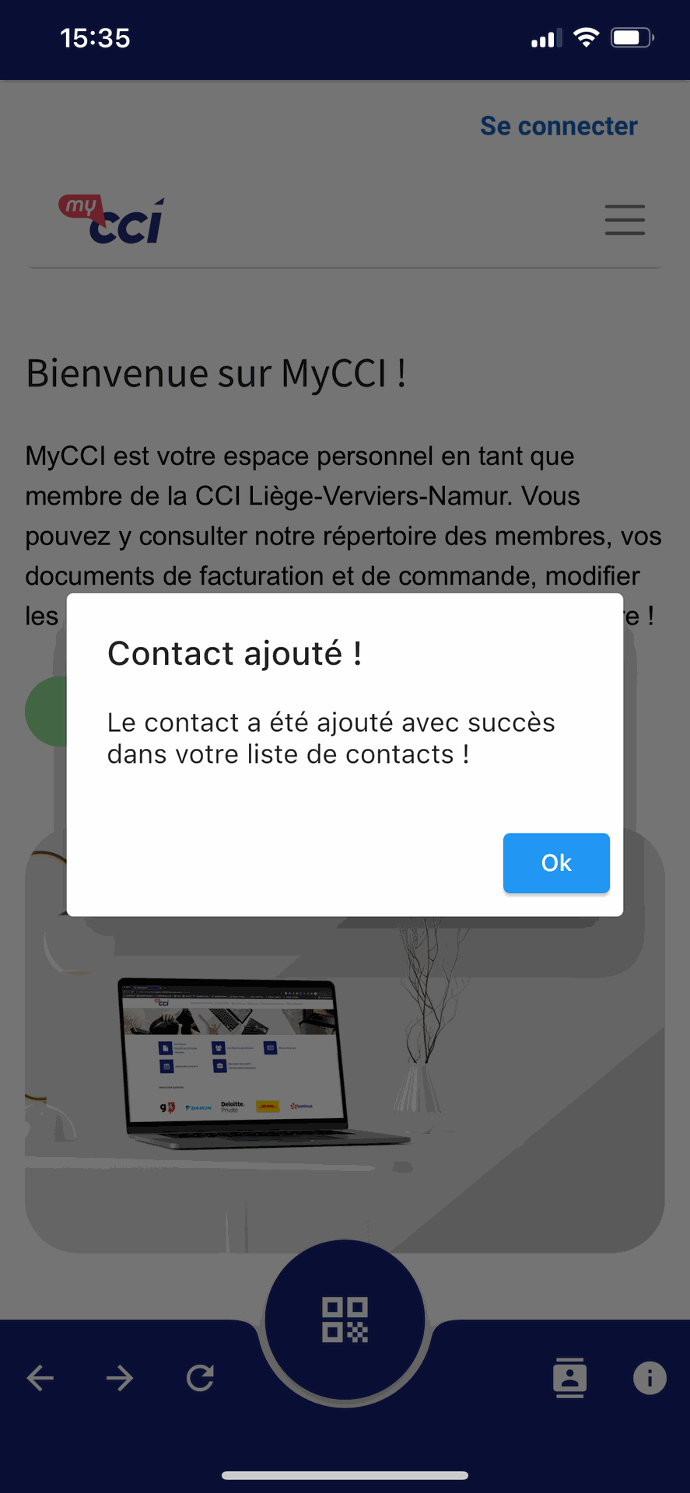
Scanner un badge
Le bouton du milieu sur l'écran principal permet d'ouvrir la caméra qui va servir à scanner le badge d'un invité lors d'un event. Il suffit alors de pointer la caméra sur la badge et d'attendre qu'elle se ferme d'elle-même pour laisser apparaître un message.
Dans le cas d'un badge correctement scanné, l'app signalera que la personne a été correctement ajoutée. Dans le cas contraire il sera demandé à l'utilisateur de recommencer ou de vérifier s'il est bien connecter à Internet, ce cas apparaît aussi si l'utilisateur n'a pas autorisé l'accès au répertoire de contact de son téléphone.
Si jamais l'écran de la caméra reste noir l'utilisateur n'a peut-être pas autorisé l'accès à la caméra, il faut donc modifier cette autorisation.
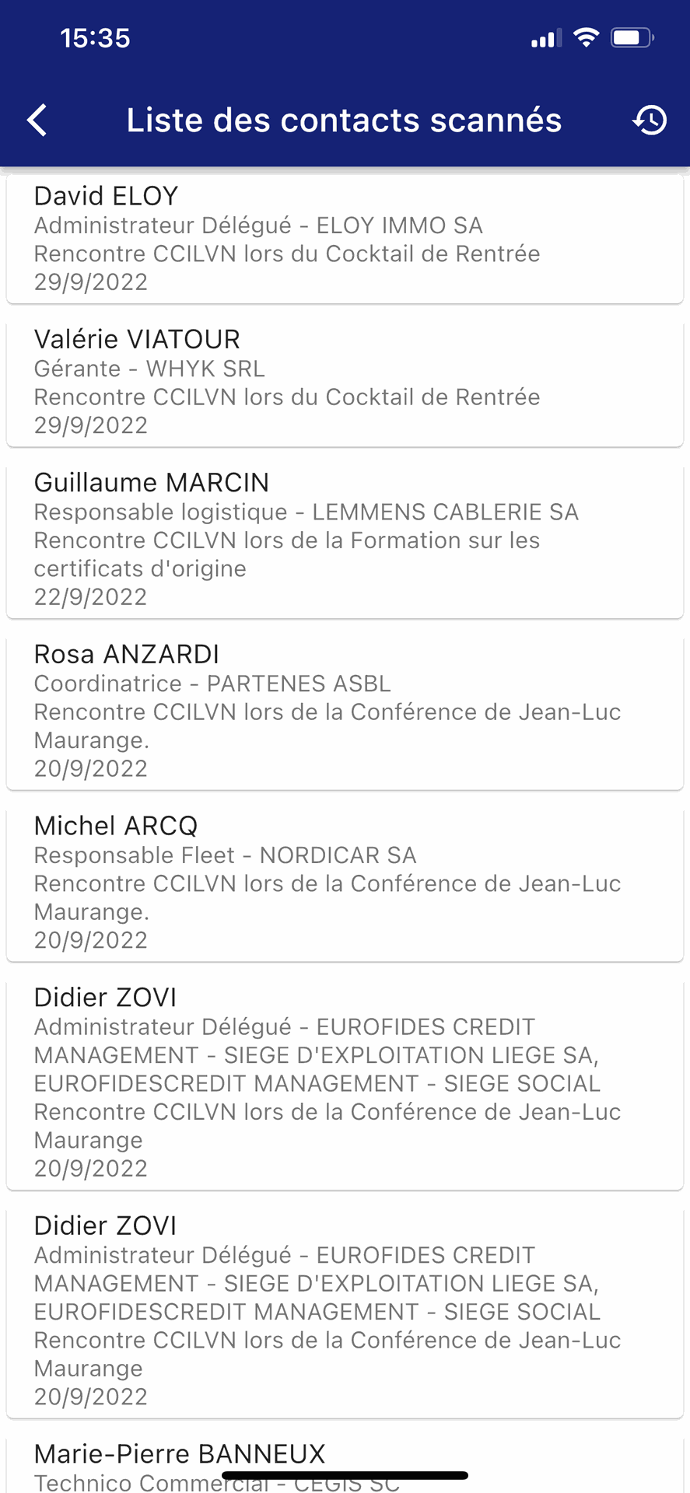
Liste des contacts scannés
Le premier bouton dans la partie droite de la barre de navigation sert à afficher la liste des contacts scannés.
Cette liste se base sur le contenu du répertoire des membres dans le téléphone de l'utilisateur, s'il vient à supprimer un contact scanné via ce répertoire il n'apparaîtra plus dans le répertoire de l'app.
À droite dans la barre supérieure de cet écran se trouve un bouton qui trie la liste de contact selon l'ordre des events passés (par défaut) ou selon l'ordre alphabétique.
Chaque ligne affiche le nom et prénom du contact, sa position et le nom de la société, à quel event il a été rencontré et à quelle date.
En cliquant sur un contact l'utilisateur arrive sur la fiche du contact.
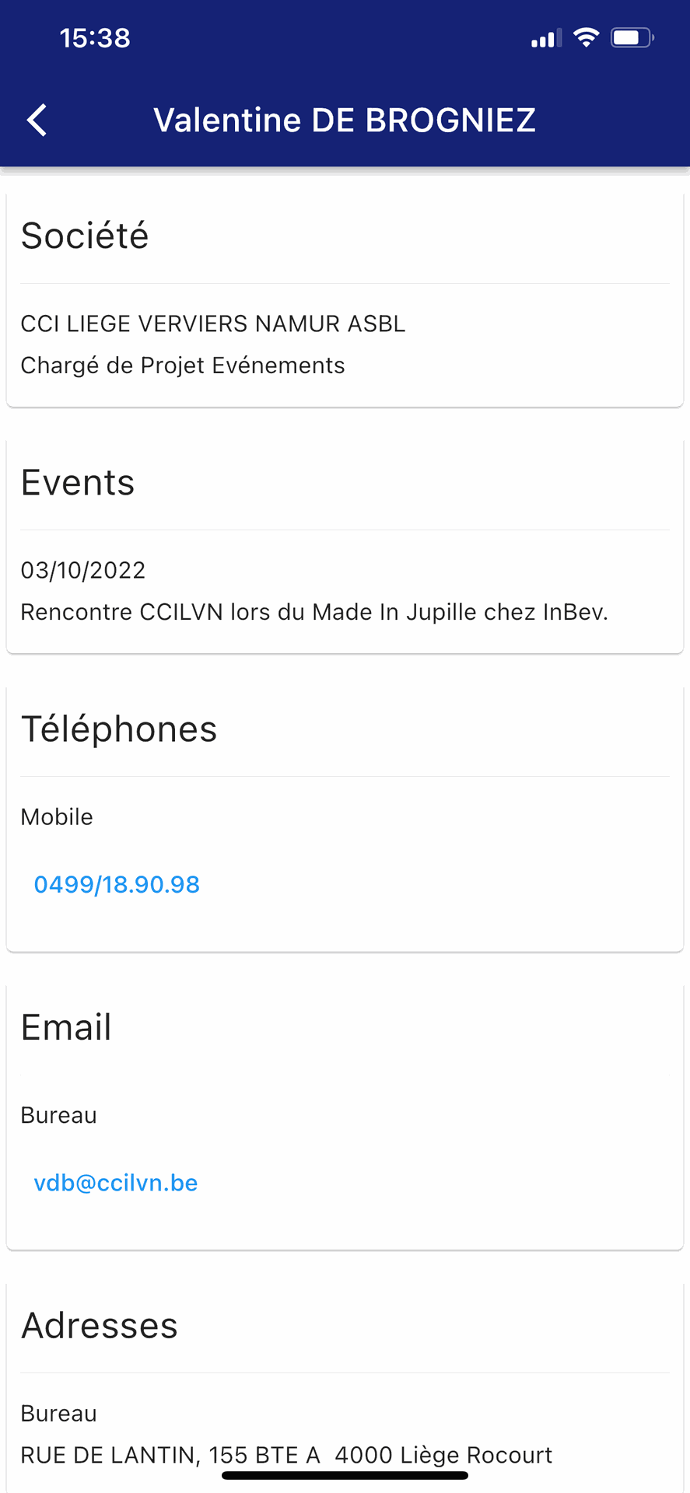
Fiche de contact
Les informations affichées dans la fiche sont les informations qui ont été tirées d'Odoo au moment du scan.
Si des emplacements sont vides dans la fiche c'est tout simplement que ces informations ne sont pas dans Odoo.
Il est possible d'appeler la personne, de lui envoyer un mail ou d'accéder au site web de la société en cliquant sur les champs bleus dédiés à cet effet.
Cliquer sur ces champs peuvent faire basculer l'utilisateur vers d'autres apps dédiées à la fonction désirée.
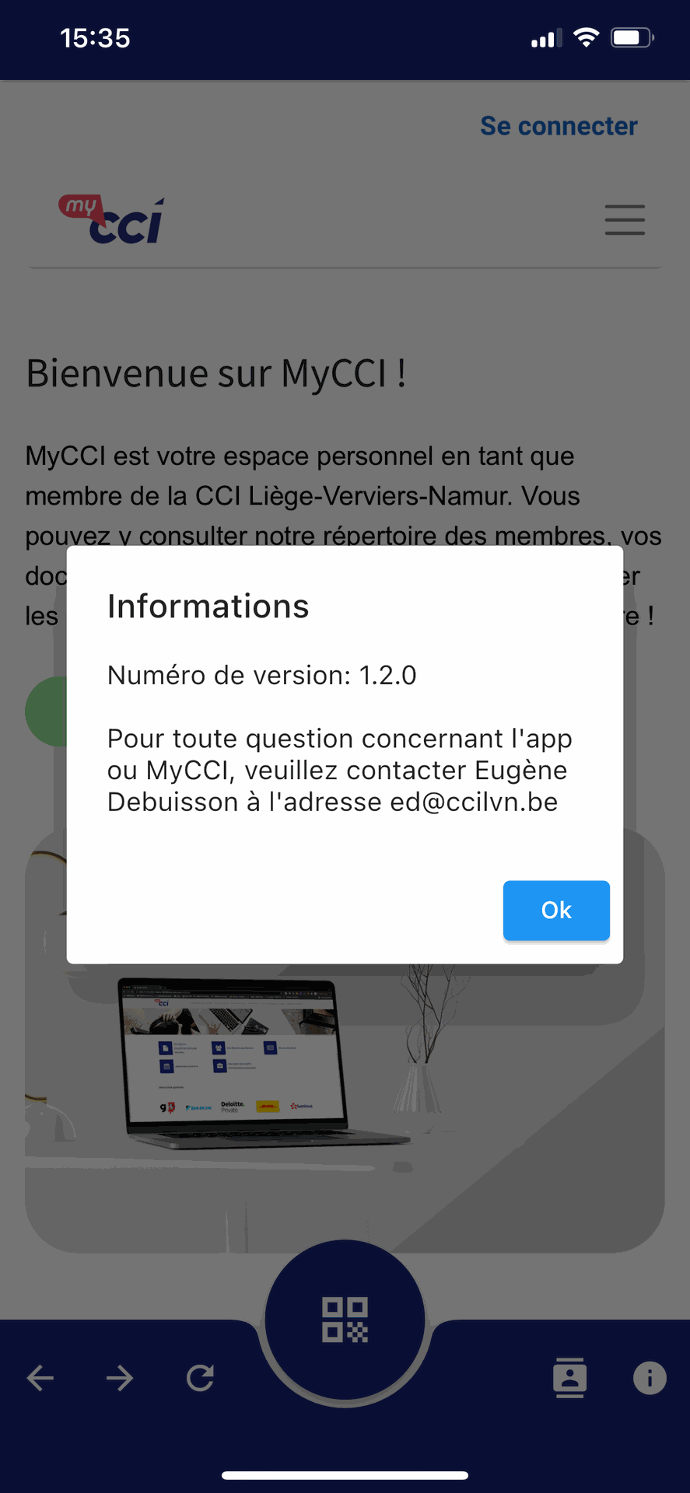
Informations
Le dernier bouton de la droite de la barre de navigation permet d'ouvrir un popup qui indique le numéro de version de l'app. Cela permet de vérifier si l'app est à jour ou non si jamais l'utilisateur venait à dire que quelque chose ne fonctionne pas ou qu'il lui manque une fonctionnalité récente.
Il y a aussi l'adresse mail de la personne à contacter en cas de problème avec l'app.
Téléchargement
Pour télécharger l'app, voici les liens des différents stores:
Android: https://play.google.com/store/apps/details?id=be.ccilvn.mycci










